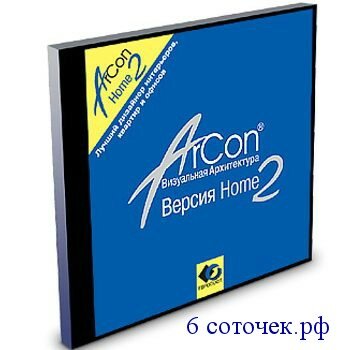С помощью программы ArCon Home 2 можно автоматически создавать все нужные пользователю отдельные размерные линии проекта, а также цепочки размерных линий.
Чтобы создать новую размерную линию в рабочей области вашего проекта, выполните следующие действия:
1. Проверьте, нажата ли кнопка - Проставление размеров вкл. выкл. на горизонтальной панели инструментов ArCon. Если она не нажата, нажмите ее, иначе размерные линии не будут отображаться на экране.
2. Перейдите на левую колонку вертикальной панели инструментов.
3. Нажмите левую клавишу мыши на кнопке+ -Проставлять размеры, сдвиньте указатель вправо до границы колонок панели и, не отпуская мышь, подождите несколько секунд. Справа от этой кнопки появится меню выбора типа создаваемых размерных линий (см. рис. 5.12).
4. В меню в виде кнопок предложено три варианта оформления размерных линий, доступных пользователю ArCon:
Число над или слева от линии - этот вариант используется для создания размерной линии, в которой числовое значение расположено над размерной линией или с левого края линии;
Рис. 5.13. Простановка размеров. В том случае, если вы будете проставлять размерную цепь, то вы можете выбрать, между какими объектами должны автоматически проставляться размеры
Число под или справа от линии - этот вариант используется для создания размерной линии, в которой числовое значение расположено под размерной линией или с правого края линии;
Число в разрыве линии - этот вариант используется для создания размерной линии, в которой числовое значение расположено в разрыве размерной линии.
5. Для выбора наиболее подходящего вам варианта подведите указатель мыши к соответствующей кнопке меню, продолжая удерживать нажатой левую клавишу мыши. В строке статуса, расположенной в нижней части главного окна АгСоп, появится описание отмеченного вами варианта. Внимательно прочитайте это описание, чтобы убедиться в правильности своего выбора, после чего щелкните левой клавишей мыши на выбранной кнопке меню и отпустите мышь.
6. В правой колонке вертикальной панели инструментов выберите требуемый вариант проставления размерной линии, щелкнув одну из следующих кнопок:
Рис. 5.14. Как и в случае с большинством других объектов, вы можете задать параметры отображения размеров, щелкнув правой кнопкой мыши по кнопке Проставлять размеры на вертикальной панели инструментов и задав нужные настройки в появившемся диалоговом окне.
(Проставление размеров) - при нажатии этой кнопки в рабочей области проекта будет создана одиночная размерная линия. Для проставления размера пользователю необходимо задать три точки (начальную и конечную точку размерной линии и ее положение относительно объекта чертежа, для которого должен быть проставлен размер);
(Размерные цепочки) - при нажатии этой кнопки в рабочей области проекта будет создана цепочка из последовательных размерных линий. Для проставления цепочки размеров пользователю также необходимо задать три точки (начальную и конечную точку размерной цепочки и ее положение относительно объектов чертежа, для которых проставляются размеры). Отличие от предыдущего варианта заключается в том, что при простановке размеров ArCon автоматически учитывает все вспомогательные линии, оси, стороны и отверстия, расположенные между начальной и конечной точкой цепочки и отображает соответствующие размеры (расстояния) в виде одной последовательной размерной цепи.
7. С помощью мыши укажите расположение новой размерной линии в рабочей области проекта, используя подсказки ArCon в строке состояния.
Далее мы рассмотрим средства создания пояснительного текста в рабочей области проекта ArCon.