
Чтобы создать ландшафт для вашего проекта ArCon, выполните следующие действия:
1. Откройте ранее сохраненный проект ArCon и перейдите в режим конструирования, если он не загрузился автоматически. В рабочей области окна ArCon откроется общий план вашего проекта (см. рис. 6.16).

Рис. 6.16. Проект в режиме конструирования
2. Перейдите на левую колонку вертикальной панели инструментов.
3. Нажмите кнопку 4Щ — Разметить земельный участок.
4. В правой колонке вертикальной панели инструментов выберите требуемый вариант задания границ земельного участка, щелкнув одну из следующих кнопок:
(Разметить прямоугольный земельный участок) — при нажатии этой кнопки в рабочей области проекта будет создан новый земельный участок, имеющий форму прямоугольника (пользователь должен определить размер создаваемого земельного участка, щелкнув мышью в начальной и конечной точках диагонали прямоугольника);
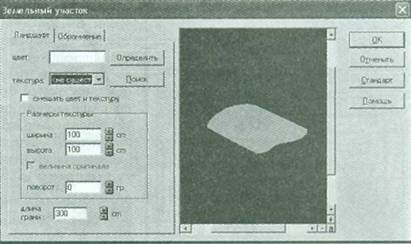
Рис. 6.17. Окно диалога Земельный участок
(Разметить земельный участок как многоугольник) — при нажатии этой кнопки в рабочей области проекта будет создан новый земельный участок, имеющий произвольный многоугольный контур в форме ломаной линии (для определения многоугольного земельного участка пользователь должен последовательно щелкнуть все угловые точки требуемого многоугольника, а для завершения построения контура повторно щелкнуть начальную точку или нажать клавишу Esc).
6. С помощью мыши укажите расположение нового земельного участка в рабочей области проекта, используя подсказки ArCon в строке состояния.
7. Когда вы определите границы земельного участка, на экране появится диалоговое окно Земельный участок (см. рис. 6.17).
8. Нажмите кнопку OK, чтобы создать земельный участок с параметрами, установленными в ArCon по умолчанию. Все требуемые настройки мы выполним в режиме дизайна. Указанные вами границы земельного участка появятся на общем плане проекта (см. рис. 6.18).
9. Нажмите кнопку Режим дизайна на горизонтальной панели инструментов, чтобы переключиться в режим дизайна. На экране появится пространственное представление вашего проекта.
10. Перейдите в окно ArCon-Explorer, чтобы выбрать текстуру для газона в Каталоге ArCon.
11. Нажмите кнопку Текстуры на панели инструментов окна ArCon-Explorer.
12. Последовательно откройте папки текстур Наружные Газоны.
13. Выберите подходящую вам текстуру газона и перетащите ее на ваш земельный участок. Участок покроется травой (см. рис. 6.19).
14. Нажмите кнопку — Объекты на панели инструментов окна ArCon-Explorer.
15. Просмотрите содержимое папок Садовая мебель и Наружные объекты и перетащите понравившиеся вам объекты (деревья, «кустарники, водоемы, транспортные средства) на ваш земельный участок. Результирующий вид учебного проекта после добавления наружных объектов показан на рис. 6.20.

Рис. 6.18. Границы участка на общем плане

Рис. 6.19. Проект в режиме дизайна

Рис. 6.20. Проект с ландшафтом
16. Нажмите кнопку Сохранить проект, чтобы сохранить все сделанные в проекте изменения.
Далее мы рассмотрим основные приемы редактирования объектов вашего проекта ArCon в режиме дизайна.
