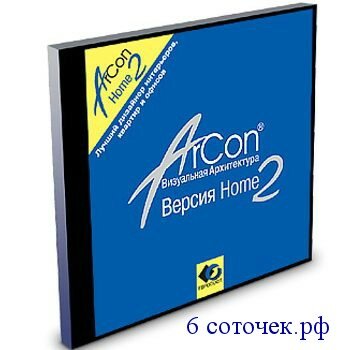
Перед тем, как устанавливать крышу на общем плане проекта ArCon, пользователю следует предварительно создать чердачный этаж. В том случае, если новая крыша устанавливается на каком-либо другом этаже проекта, программа ArCon Ноте 2 автоматически достраивает стены текущего этажа до нижней поверхности крыши.
Чтобы создать новую крышу в рабочей области вашего проекта, выполните следующие действия:
1. Перейдите на левую колонку вертикальной панели инструментов и нажмите левую клавишу мыши на кнопке — Крыша произвольной формы, сдвиньте указатель вправо до границы колонок панели и, не отпуская мышь, подождите несколько секунд. Справа от этой кнопки появится меню выбора типа создаваемой крыши (см. рис. 5.6).
2. В меню в виде кнопок предложено четыре варианта стандартных типов крыши, доступных пользователю АгСоп:
Крыша произвольной формы — этот вариант используется для создания крыши произвольной формы в рабочей области проекта;
Односкатная крыша- этот вариант используется для создания односкатной крыши в рабочей области проекта;
Двускатная крыша- этот вариант используется для создания двускатной крыши в рабочей области проекта;
Вальмовая крыша- этот вариант используется для создания вальмовой крыши в рабочей области проекта.
3. Для выбора наиболее подходящего вам варианта подведите указатель мыши к соответствующей кнопке меню, продолжая удерживать нажатой левую клавишу мыши. В строке статуса, расположенной в нижней части главного окна АгСоп, появится описание отмеченного вами варианта. Внимательно прочитайте это описание, чтобы убедиться в правильности своего выбора, после чего щелкните левой клавишей мыши на выбранной кнопке меню и отпустите мышь.
4. В правой колонке вертикальной панели инструментов выберите требуемый вариант построения крыши, щелкнув одну из следующих кнопок:
Рис. 5.7. Строим крышу
(Задать прямоуг. контур крыши при нажатии этой кнопки в рабочей области проекта будет создана новая крыша, имеющая форму прямоугольника. Пользователь должен определить размер создаваемой крыши, щелкнув мышью в начальной и конечной точках диагонали требуемого прямоугольника. С помощью этого способа вы можете создать крышу с прямоугольным контуром независимо от геометрии общего плана вашего здания;
(Автомат, определить контур крыши) – при нажатии этой кнопки в рабочей области проекта будет создана новая крыша, контур которой определяется программой ArCon автоматически. Для автоматической установки крыши пользователю требуется щелкнуть эту кнопку и указать курсором мыши наружную сторону той стены, которая будет определяющей при построении плана поверхности крыши. Рассчитанный ArCon контур новой крыши изображается на общем плане красной штриховой нишей. Для создания крыши с отмеченным контуром щелкните мышью внутри контура будущей крыши;
Рис. 5.8. Выбор параметров крыши
(Задать контур крыши как многоуг.) – при нажатии этой кнопки н рабочей области проекта будет создана новая крыша, имеющая произвольный многоугольный контур в форме ломаной линии. В этом случае пользователь имеет возможность создать произвольную форму крыши, отличающуюся от имеющегося контура стен (такая техника создания крыши необходима, когда линии свеса крыши и общего плана не совпадают — например, при наличии в проекте эркеров или террас). Для определения многоугольного контура крыши пользователь должен последовательно щелкнуть все угловые точки требуемого многоугольника, а для завершения построения контура повторно щелкнуть начальную точку или нажать клавишу Esc.
5. С помощью мыши укажите расположение новой крыши в рабочей области проекта, используя подсказки ArCon в строке состояния.
6. После ввода всех требуемых точек, необходимых для построения новой крыши, в зависимости от типа создаваемой вами крыши на экране появится либо диалоговое окно Редактор крыши (см. рис. 5.8), либо специальный диалог для вы бранного типа крыши. С помощью этого диалога можно настроить параметры создания крыши указанного типа.
Рис. 5.9. Редактируем параметры вставляемой крыши еще перед ее заданием. Чтобы сделать это, выберите нужный вариант крыши. Он станет доступен на вертикальной панели. Щелкните по нему правой кнопкой мыши и в появившемся диалоговом окне нужные параметры
7. Но умолчанию диалоговое окно Редактор крыши открыто на вкладке Стороны крыши, которая позволяет выбрать требуемые параметры сторон новой крыши. Для просмотра и изменения других параметров создаваемой крыши щелкните вкладки Общее, Детально, Размеры конструкции и Дерев, конструкция.
8. В правой части диалогового окна расположена область просмотра образца крыши, соответствующей заданным в окне диалога параметрам. Перемещая указатель мыши при нажатой левой клавише, вы можете вращать образец крыши, чтобы рассмотреть его с нужного ракурса.
9. Чтобы изменить какой-либо параметр крыши, щелкните соответствующее этому параметру поле ввода и укажите новое значение параметра.
10. Чтобы обновить образец крыши в соответствии с текущими значениями параметров, заданных в окне диалога, нажмите кнопку Просмотр.
11. Чтобы вернуть первоначальные значения неудачно измененных параметров крыши или повторить успешные установки, используйте стандартные кнопки для повтора и отмены действий, имеющиеся в окне диалога.
12. Чтобы просмотреть суммарную информацию по создаваемой крыше, нажмите кнопку Информация.
13. Для получения справочной информации по работе в окне диалога нажмите кнопку Помощь.
14. Нажмите кнопку OK, чтобы сохранить введенные параметры и закрыть окно диалога. Программа ArCon создаст новую крышу выбранного типа с указанными пользователем свойствами.
Далее мы рассмотрим последовательность действий для создания мансардных окон в вашем проекте ArCon.
