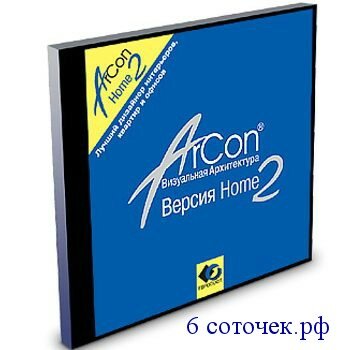Чтобы распечатать чертеж или сцену вашего проекта ArCon на принтере, выполните следующие действия:
1. Запустите программу ArCon Ноше 2, если она еще не загружена на вашем компьютере.
2. Откройте ранее сохраненный проект ArCon.
3. Перейдите в режим ArCon, соответствующий типу объекта, который вы хотите распечатать на принтере:
если вы хотите напечатать вид общего плана вашего проекта, переключитесь в режим конструирования;
если вы хотите напечатать трехмерную сцену вашего проекта, переключитесь в режим дизайна.
4. Отобразите в окне ArCon объект, который вы хотите вывести на печать:
если вы хотите напечатать вид общего плана вашего проекта, разверните соответствующий чертеж в рабочей области АгСоп;
если вы хотите напечатать трехмерную сцену вашего проекта, запустите обход проекта и найдите подходящую точку наблюдения либо используйте ранее сохраненную точку наблюдения (для этого раскройте список, расположенный после кнопки
Установить местоположение наблюдателя на второй горизонтальной панели инструментов, и щелкните название требуемого положения наблюдателя).
Рис. 7.11. Окно диалога Настройка печати
5. При необходимости установите требуемые параметры принтера, на котором будет выполняться печать данных вашего проекта. Для этого последовательно выберите пункты Файл Установки принтера в главном меню ArCon. На экране появится диалоговое окно Настройка печати (см. рис. 7.11).
6. В группе Принтер укажите сведения о принтере, который должен использоваться для печати вашего проекта:
раскройте список Имя и щелкните название требуемого принтера;
нажмите кнопку Свойства для настройки параметров работы выбранного принтера.
7. В группе Бумага определите параметры листа бумаги, которая будет использоваться при печати вашего проекта:
раскройте список Размер и выберите требуемый формат листа бумаги;
раскройте список Подача и выберите способ подачи бумаги в принтер.
8. В группе Ориентация установите требуемую ориентацию бумаги при печати вашего проекта, выбрав один из предложенных вариантов:
Рис. 7.12. Окно диалога Печать
Книжная - при установке этого переключателя во время печати проекта будет использоваться книжная ориентация листа бумаги;
Альбомная - при установке этого переключателя во время печати проекта будет использоваться альбомная ориентация листа бумаги.
9. Чтобы подключиться к требуемому сетевому принтеру и использовать его для печати вашего проекта, нажмите кнопку Сеть.
10. Нажмите кнопку ОК, чтобы сохранить новые настройки принтера и закрыть окно диалога.
11. Чтобы задать дополнительные параметры печати (например, печать в файл или печать нескольких копий), последовательно выберите пункты Файл Печать в главном меню ArCon. На экране появится диалоговое окно Печать (см. рис. 7.12).
12. В окне диалога выберите дополнительные параметры печати вашего проекта:
для выбора принтера щелкните название нужного принтера в области Выберите принтер;
нажмите кнопку Найти принтер для поиска и установки нового принтера;
для печати в файл установите флажок Печать в файл;
чтобы настроить параметры работы выбранного принтера, нажмите кнопку Настройка;
выберите диапазон печатаемых страниц в группе Диапазон страниц;
введите требуемое количество копий в поле Число копий.
13. Нажмите кнопку Печать, чтобы начать печать проекта, используя выбранные параметры печати.
14. Для быстрой печати загруженного чертежа или сцены проекта нажмите кнопку - Печать, расположенную на горизонтальной панели инструментов, или используйте комбинацию клавиш Ctrl+P. Никаких дополнительных запросов в этом случае не выводится, а при печати будут использованы параметры, заданные в ArCon по умолчанию.
На этом мы завершаем рассмотрение материала седьмой главы и переходим к подведению итогов.